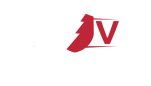A Comprehensive Guide to Configuring Hikvision NVRs: From Activation to Troubleshooting
Introduction
At Secured Volts, we pride ourselves on delivering seamless and secure surveillance solutions for our clients. To ensure the highest level of service, our technicians and installers need to be well-versed in configuring Hikvision NVRs and cameras. This comprehensive guide will walk you through the entire process, from activation to troubleshooting common issues.
- Activating the NVR and Cameras
- a. Local Activation (NVR Interface)
- b. Camera Activation (Local)
- c. SADP Tool Activation (NVR and Cameras)
- Network Configuration
- a. IP Address Assignment
- b. Configuring Port Settings
- c. Enabling UPnP
- Adding Cameras to the NVR
- a. Local Camera Registration (NVR Interface)
- b. Remote Camera Detection (Using Quick Scan and Browser)
- Configuring DDNS for Remote Access
- a. Signing Up for a DDNS Service
- b. Setting Up DDNS in the NVR
- c. Configuring the Router for DDNS Updates
- Troubleshooting Common Issues
- a. Activation Problems
- b. Network Issues
- c. Port Issues
- d. UPnP-related Problems
- e. DDNS Issues
Conclusion
As Secured Volts technicians and installers, it is essential to have a deep understanding of Hikvision NVR and camera configuration. This comprehensive guide aims to equip you with the knowledge required to handle various installation scenarios and troubleshoot common issues. By following these guidelines, you can ensure a smooth and secure surveillance experience for our clients.
For the detailed guide, please visit [link to the comprehensive guide]. If you have any questions or need further clarification, don't hesitate to reach out to our support team.
----------------------------------------------------------------------
Dear Secured Volts technicians and installers,
This guide aims to provide you with a clear and concise explanation of the steps involved in activating and configuring Hikvision cameras for our installations. As professionals, it is crucial to follow these steps to ensure the security and proper functioning of our clients' surveillance systems.
- Local Activation (NVR Interface)
- a. Connect the NVR to a monitor using an HDMI or VGA cable.
- b. Power on the NVR by connecting it to an electrical outlet.
- c. Wait for the system to boot up and display the activation screen.
- d. Create a strong, unique password for the admin account.
- e. Optionally, set up password recovery using email or a security question.
- f. Finish the activation process by following the on-screen prompts.
- Camera Activation (Local)
- a. Temporarily disable PoE (Power over Ethernet) on the NVR or switch to avoid potential IP conflicts.
- b. Connect the camera to the network using an alternative power source (e.g., a 12V DC adapter or a separate PoE switch).
- c. Access the camera's web interface by typing its default IP address (usually 192.168.1.64) into your web browser.
- d. Log in using the default credentials (username: admin, password: blank).
- e. Follow the on-screen prompts to create a strong, unique password for the camera.
- f. Optionally, set up password recovery using email or a security question.
- g. Complete the activation process and make a note of the camera's IP address.
- SADP Tool Activation (NVR and Cameras)
- a. Download, install, and launch the SADP tool on your computer.
- b. Ensure your computer, NVR, and cameras are connected to the same network.
- c. Temporarily disable PoE on the NVR or switch to avoid potential IP conflicts.
- d. The SADP tool will automatically detect Hikvision devices on the network.
- e. Select the unactivated device (NVR or camera) from the list and click "Activate."
- f. Enter a strong, unique password for the selected device and confirm it.
- g. Optionally, set up password recovery using email or a security question.
- h. Finish the activation process by clicking "OK."
Finding Cameras via HTTP Browser
To find and manage cameras using an HTTP browser, follow these steps:
- a. Ensure the camera and your computer are connected to the same network.
- b. Open your web browser and enter the camera's IP address (either the default or the one assigned during activation).
- c. Log in using the camera's credentials (username: admin, password: the unique password you created during activation).
- d. Once logged in, you can access and configure the camera settings as needed.
Reason for Turning Off PoE to Find Cameras
As professionals, it is essential to understand that turning off PoE on the NVR or switch when activating and finding cameras helps to avoid IP conflicts. Many cameras come with a default IP address (e.g., 192.168.1.64). If multiple cameras with the same default IP address are connected to the network simultaneously, it can cause IP conflicts and make it difficult to access and configure each camera individually. By temporarily disabling PoE and connecting the cameras one by one, you can avoid these issues and ensure a smoother setup process for our clients.
Please follow these guidelines closely when working on Secured Volts installations to ensure optimal performance and security for our clients' surveillance systems. If you have any questions or need further clarification, feel free to contact our support team.
In addition to the previous guide, we would like to share an alternative method for detecting Hikvision cameras remotely using Quick Scan on the browser side. This technique is particularly useful when you are not on the job site and don't have access to the SADP tool.
- Turn Off PoE
As previously mentioned, turning off PoE on the NVR or switch is crucial to avoid IP conflicts during the camera detection process. Another reason for turning off PoE on the browser side is to free up space when using the Quick Scan feature. This enables the detection of local cameras connected to a PoE switch remotely.
- Quick Scan
Quick Scan is a convenient feature for detecting cameras without the SADP tool. Follow these steps to detect cameras remotely using Quick Scan:
a. Ensure that the camera and your computer are connected to the same network. b. Open your web browser and access the Hikvision NVR web interface by entering the NVR's IP address. c. Log in using the NVR's credentials (username: admin, password: the unique password you created during activation). d. Navigate to the camera registration page (usually under Menu > Camera > Registration). e. Click on "Quick Scan" to initiate a search for connected cameras. f. The NVR will scan the local network for Hikvision cameras, displaying them in the list once detected. g. Assign each camera a unique channel number and save the settings.
By using Quick Scan, you can efficiently detect and configure Hikvision cameras remotely, even without access to the SADP tool. This method is particularly useful when providing off-site support or managing multiple installations.
Please incorporate this technique into your repertoire for Secured Volts installations, as it can save time and effort in various situations. Should you have any questions or need further clarification, don't hesitate to reach out to our support team.