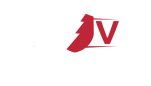A Comprehensive Guide to Configuring Hikvision NVRs: From Activation to Troubleshooting
Introduction
Dear Secured Volts technicians and installers,
HikvisionThis NVRsguide (Network Video Recorders) are powerful surveillance systems that allow usersaims to manageprovide you with a clear and storeconcise footage from multiple IP cameras. This comprehensive guide will walk you through the process of configuring a Hikvision NVR, including activation, network setup, port forwarding, and adding cameras. Additionally, we will cover the useexplanation of the SADPsteps tool,involved in activating and addressconfiguring commonHikvision issuescameras andfor troubleshootingour installations. As professionals, it is crucial to follow these steps to ensure athe smoothsecurity setupand experience.proper functioning of our clients' surveillance systems.
- Local
Activation
(NVR Interface)
The first step in setting up your Hikvision NVR is activation. This process is crucial, as it secures your device and prevents unauthorized access. Follow the steps below:
- a. Connect the NVR to a monitor using an HDMI or VGA cable.
- b. Power on the NVR by connecting it to an electrical outlet.
- c. Wait for the system to boot up and display the activation screen.
- d. Create a strong, unique password for the admin account.
- e. Optionally, set up password recovery using email or a security question.
- f. Finish the activation process by following the on-screen prompts.
- Camera Activation(Local)
- a. Temporarily disable PoE (Power over Ethernet) on the NVR or switch to avoid potential IP conflicts.
- b. Connect the camera to the network using an alternative power source (e.g., a 12V DC adapter or a separate PoE switch).
- c. Access the camera's web interface by typing its default IP address (usually 192.168.1.64) into your web browser.
- d. Log in using the default credentials (username: admin, password: blank).
- e. Follow the on-screen prompts to create a strong, unique password for the camera.
- f. Optionally, set up password recovery using email or a security question.
- g. Complete the activation process and make a note of the camera's IP address.
- SADP Tool Activation (NVR and Cameras)
The SADP (Search Active Devices Protocol) tool is a utility provided by Hikvision that helps users discover and manage their Hikvision devices on a local network. Download the SADP tool from the official Hikvision website and follow these steps:
- a.
InstallDownload, install, and launch the SADP tool on your computer. - b. Ensure your
computercomputer, NVR, andNVRcameras are connected to the same network. - c. Temporarily disable PoE on the NVR or switch to avoid potential IP conflicts.
- d. The SADP tool will automatically detect Hikvision devices on the network.
d.e. Selectyourthe unactivated device (NVR or camera) from thedevicelist andnoteclick "Activate."- f. Enter a strong, unique password for the
IPselectedaddress.device and confirm it. e.g.IfOptionally,necessary,setchangeup password recovery using email or a security question.- h. Finish the
NVR'sactivationIPprocessaddressbytoclickingmatch your network's IP range."OK."
Finding
Network Setup
To configurefind theand networkmanage settingscameras onusing youran HikvisionHTTP NVR,browser, follow these steps:
- a.
AccessEnsure theNVR's local interface by connecting a mousecamera andmonitor.your computer are connected to the same network. - b.
NavigateOpentoyourMenuweb>browserConfigurationand> Network. c. Configureenter thenetworkcamera'ssettingsIPaccordingaddressto(eitheryourthelocaldefaultnetworkorrequirements.the d. Enable DHCP if you prefer to use an automaticallyone assignedIPduringaddress.e. Save the settings and reboot the NVR if prompted.
Port Forwarding and UPnP
Port forwarding is necessary for remote access to your NVR. Universal Plug and Play (UPnP) is an optional feature that can simplify this process.
a. Access your router's configuration interface.b. Find the port forwarding settings (typically under "Advanced" or "Firewall" settings)activation).- c.
AddLoga new port forwarding rule for your NVRin usingitstheIPcamera'saddresscredentialsand(username: admin, password: thefollowinguniqueports:passwordHTTPyoutocreated9000during(default: 80), Server (default: 8000), and RTSP (default: 554)activation). - d.
SaveOncetheloggedsettings and reboot the router if necessary. e. If your router supports UPnP, enable it in both the router and NVR settings for automatic port forwarding configuration.
Adding Cameras
Adding IP cameras to your Hikvision NVR is a straightforward process:
a. Connect the cameras to the NVR using the provided PoE (Power over Ethernet) ports.b. Access the NVR's local interface and navigate to Menu > Camera > Registration.c. The NVR should automatically detect and display connected cameras.d. Assign each camera a unique channel number and save the settings.
Troubleshooting Common Issues
Below are some common issues and their respective troubleshooting steps:
Activation: If you forget your NVR's password, use the password recovery options set during activation or contact Hikvision support for assistance.Network: If the NVR is not accessible on the
DDNS (Dynamic Domain Name System)
If you have a dynamic IP address, setting up a DDNS service is essential for consistent remote access to your Hikvision NVR. This service maps your dynamic IP address to a static hostname, allowing you to connect to your NVR without needing to know its current IP address.
a. Sign up for a DDNS service (such as No-IP, DynDNS, or Hikvision's own DDNS).b. Create a unique hostname (e.g., yournvr.ddnsprovider.com).c. Access the NVR's local interface and navigate to Menu > Configuration > Network > Advanced Settings > DDNS.d. Enable DDNS and select the service provider you signed up with.e. Enter the hostname, username, and password associated with your DDNS account.f. Save the settings and reboot the NVR if prompted.g. Configure your router to update the DDNS service with your current IP address (most routers have built-in DDNS update clients).
Now,in, you can access yourand configure the camera settings as needed.
Reason for Turning Off PoE to Find Cameras
As professionals, it is essential to understand that turning off PoE on the NVR remotelyor usingswitch thewhen DDNSactivating hostnameand insteadfinding ofcameras thehelps to avoid IP address.
- Many
TroubleshootingcamerasDDNScomeIssueswith
default IP address (e.g., 192.168.1.64). If youmultiple encounter issuescameras with the DDNSsame service,default considerIP address are connected to the followingnetwork troubleshootingsimultaneously, steps:
- can
EnsurecausethatIPyourconflictsNVR'sandDDNSmakesettingsitmatchdifficultyourtoDDNSaccessaccountandinformation.configure Checkeachifcamerayourindividually.routerByistemporarilycorrectlydisablingupdatingPoE and connecting theDDNScamerasservice with your current IP address.Verify that port forwarding rules are properly configured in your router.Test the DDNS hostnameone bypingingone,ityouorcanusingavoidantheseonlineissuesserviceandlikeensureDNSaLookupsmoother setup process for our clients.Please follow these guidelines closely when working on Secured Volts installations to ensure
itoptimalresolvesperformance and security for our clients' surveillance systems. If you have any questions or need further clarification, feel free toyourcontactcurrentourIPsupportaddress.