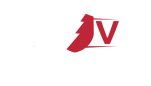A Comprehensive Guide to Configuring Hikvision NVRs: From Activation to Troubleshooting
Introduction
Hikvision NVRs (Network Video Recorders) are powerful surveillance systems that allow users to manage and store footage from multiple IP cameras. This comprehensive guide will walk you through the process of configuring a Hikvision NVR, including activation, network setup, port forwarding, and adding cameras. Additionally, we will cover the use of the SADP tool, and address common issues and troubleshooting steps to ensure a smooth setup experience.
- Activation
The first step in setting up your Hikvision NVR is activation. This process is crucial, as it secures your device and prevents unauthorized access. Follow the steps below:
a. Connect the NVR to a monitor using an HDMI or VGA cable. b. Power on the NVR by connecting it to an electrical outlet. c. Wait for the system to boot up and display the activation screen. d. Create a strong, unique password for the admin account. e. Optionally, set up password recovery using email or a security question. f. Finish the activation process by following the on-screen prompts.
- SADP Tool
The SADP (Search Active Devices Protocol) tool is a utility provided by Hikvision that helps users discover and manage their Hikvision devices on a local network. Download the SADP tool from the official Hikvision website and follow these steps:
a. Install and launch the SADP tool on your computer. b. Ensure your computer and NVR are connected to the same network. c. The SADP tool will automatically detect Hikvision devices on the network. d. Select your NVR from the device list and note the IP address. e. If necessary, change the NVR's IP address to match your network's IP range.
- Network Setup
To configure the network settings on your Hikvision NVR, follow these steps:
a. Access the NVR's local interface by connecting a mouse and monitor. b. Navigate to Menu > Configuration > Network. c. Configure the network settings according to your local network requirements. d. Enable DHCP if you prefer to use an automatically assigned IP address. e. Save the settings and reboot the NVR if prompted.
- Port Forwarding and UPnP
Port forwarding is necessary for remote access to your NVR. Universal Plug and Play (UPnP) is an optional feature that can simplify this process.
a. Access your router's configuration interface. b. Find the port forwarding settings (typically under "Advanced" or "Firewall" settings). c. Add a new port forwarding rule for your NVR using its IP address and the following ports: HTTP (default: 80), Server (default: 8000), and RTSP (default: 554). d. Save the settings and reboot the router if necessary. e. If your router supports UPnP, enable it in both the router and NVR settings for automatic port forwarding configuration.
- Adding Cameras
Adding IP cameras to your Hikvision NVR is a straightforward process:
a. Connect the cameras to the NVR using the provided PoE (Power over Ethernet) ports. b. Access the NVR's local interface and navigate to Menu > Camera > Registration. c. The NVR should automatically detect and display connected cameras. d. Assign each camera a unique channel number and save the settings.
- Troubleshooting Common Issues
Below are some common issues and their respective troubleshooting steps:
- Activation: If you forget your NVR's password, use the password recovery options set during activation or contact Hikvision support for assistance.
- Network: If the NVR is not accessible on the